To set up a Microsoft Teams integration, navigate to your Pentest-Tools.com dashboard and find the integrations menu in the sidebar.
In this section, you can connect third-party applications to use for notifications (such as Slack and Webhooks), or for managing vulnerability workflows (JIRA). We’ll continue to add integrations going forward.
-
Click on Teams Integrations
-
Click+ Add
-
Now go over to your Teams app and, unless you want to use an existing channel on which to get notifications, create a new one as shown below:
-
Click on Create channel
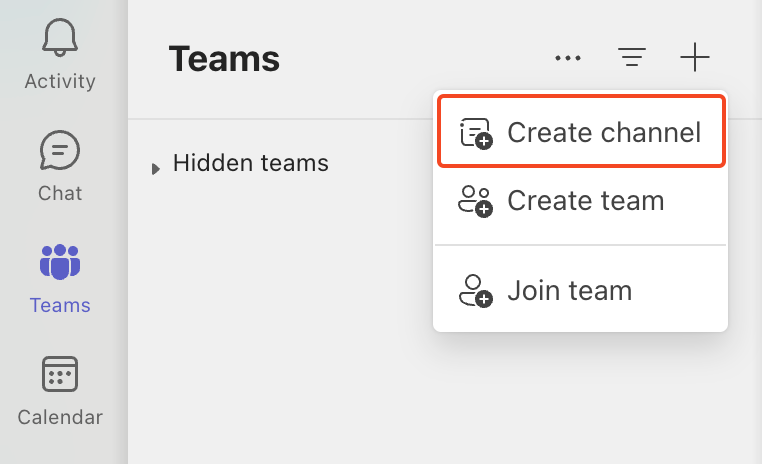
-
Provide a name and description (optional) and select the channel type:
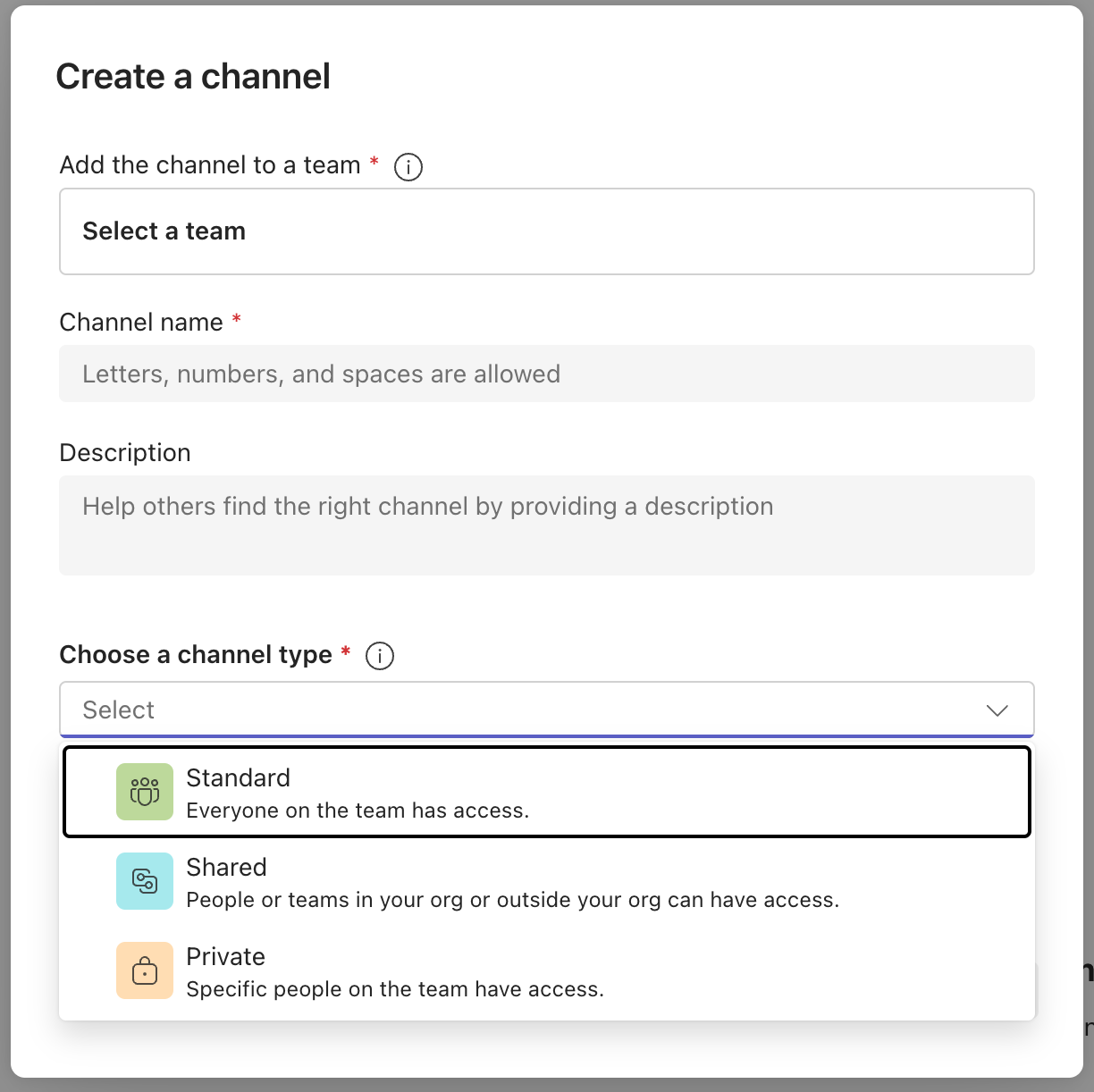
-
After creating a channel (or selecting an existing one), the next step is to configure the workflow.
-
Click the ellipsis (...) in the desired channel and select "Workflows"
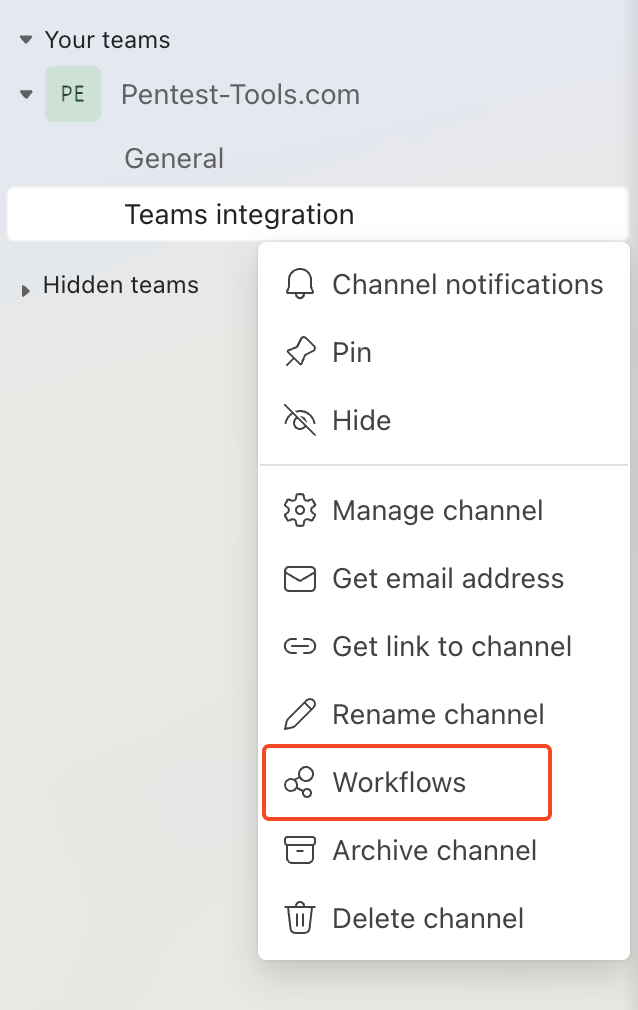
-
Search for "Post to a channel when a webhook request is received" and select.
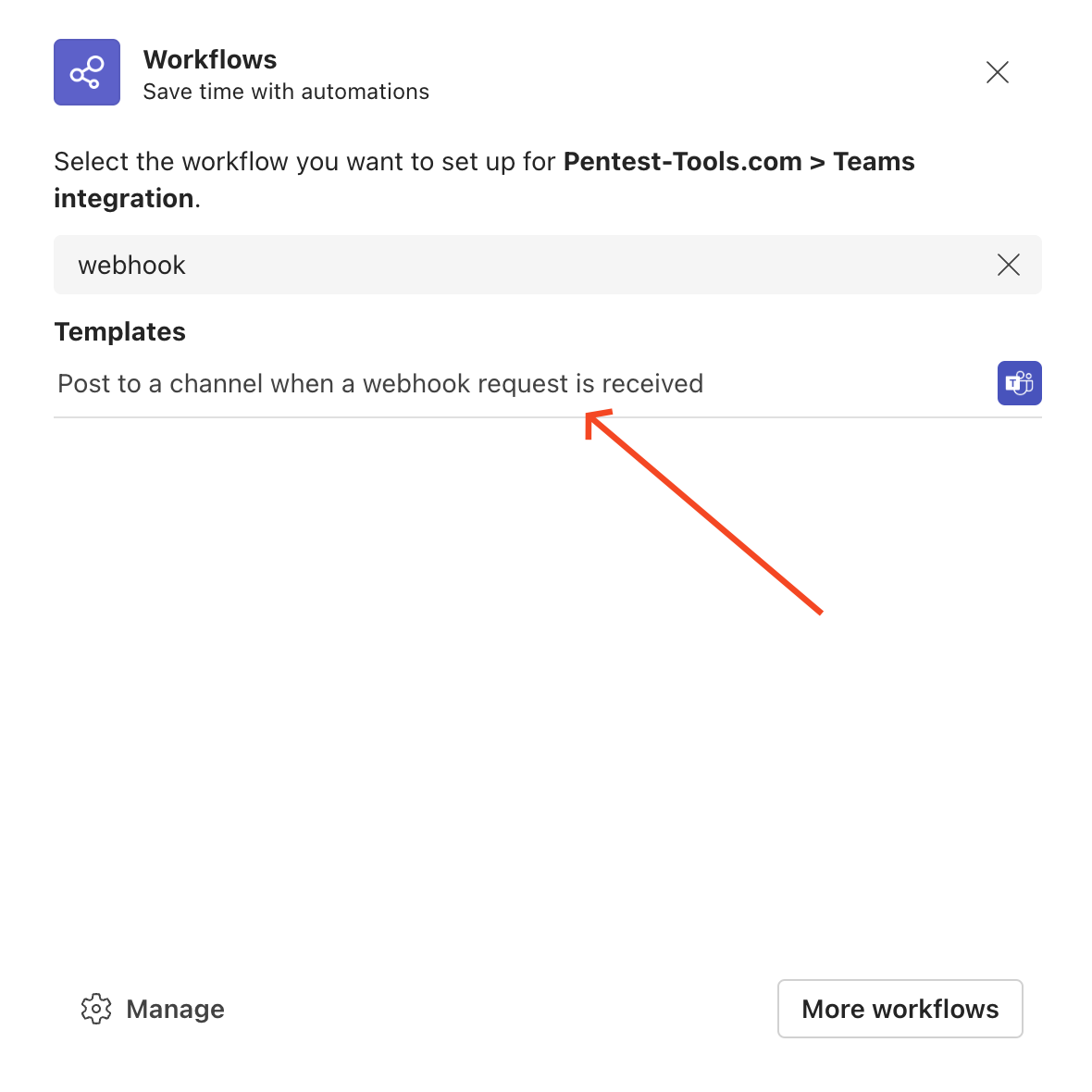
-
Give the Workflow a name:
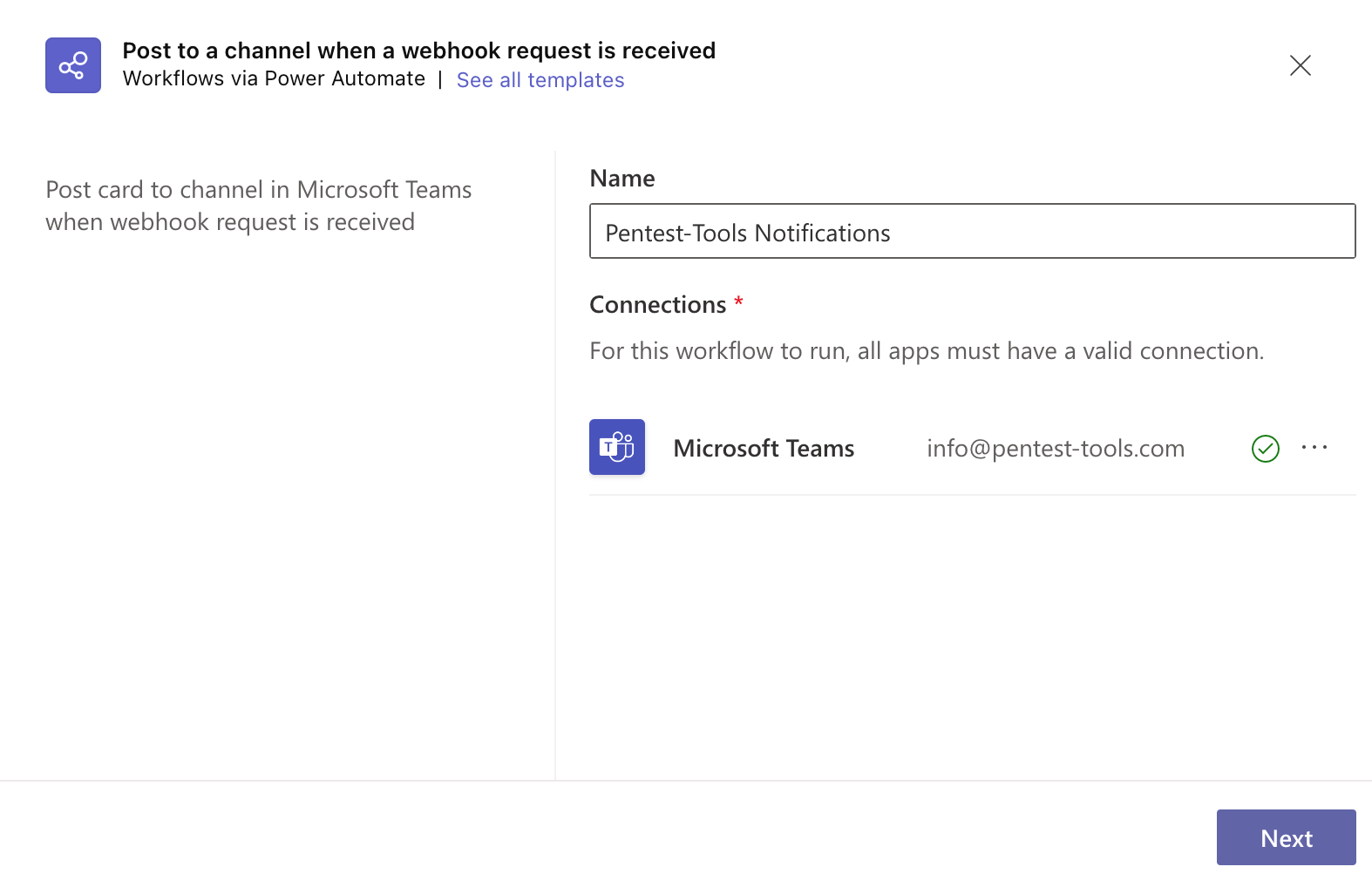
-
In case of multiple options, ensure that the correct Team and Channel are selected and click Add workflow:
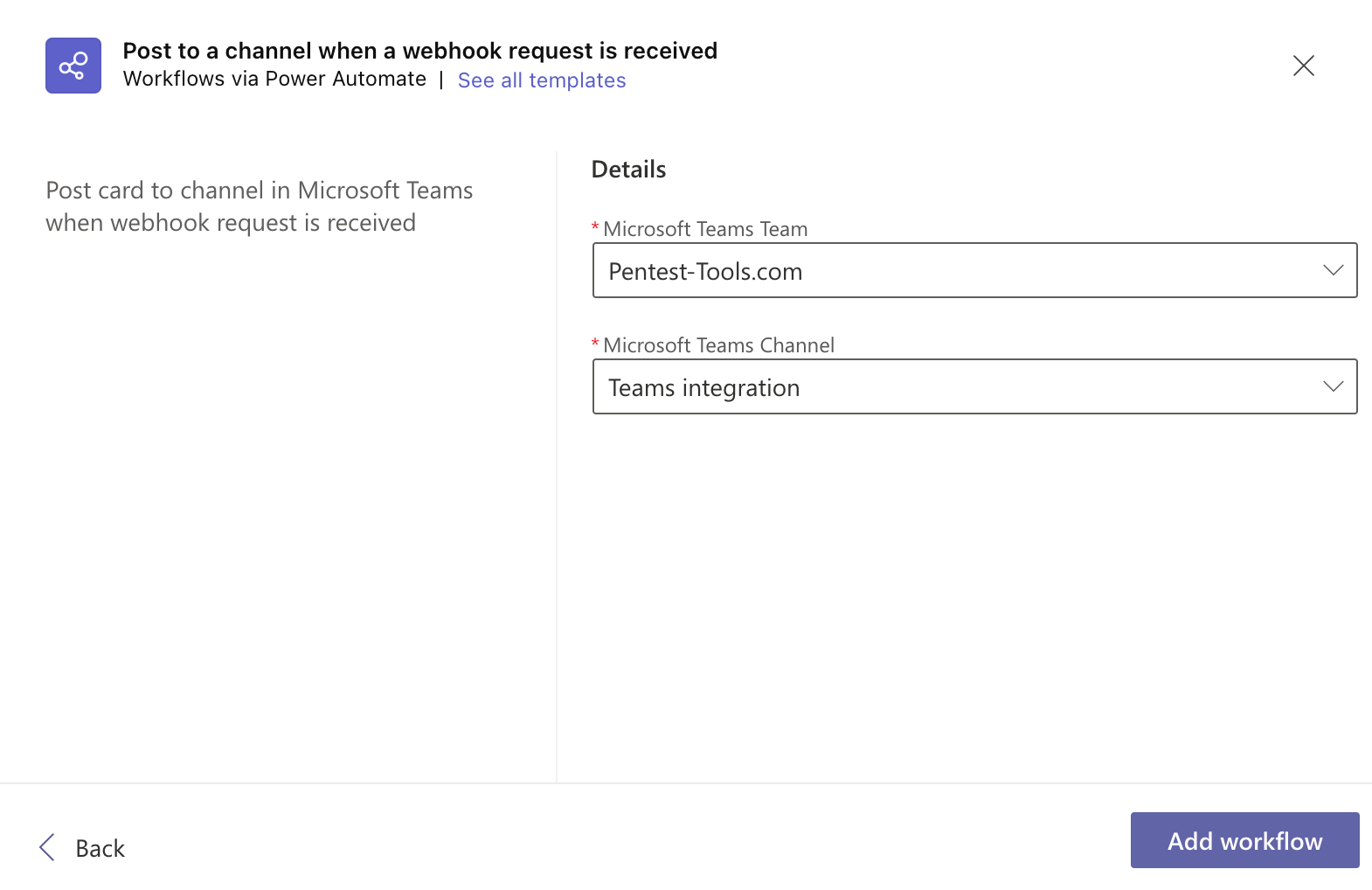
- Now that the workflow has been added successfully, you can copy the URL
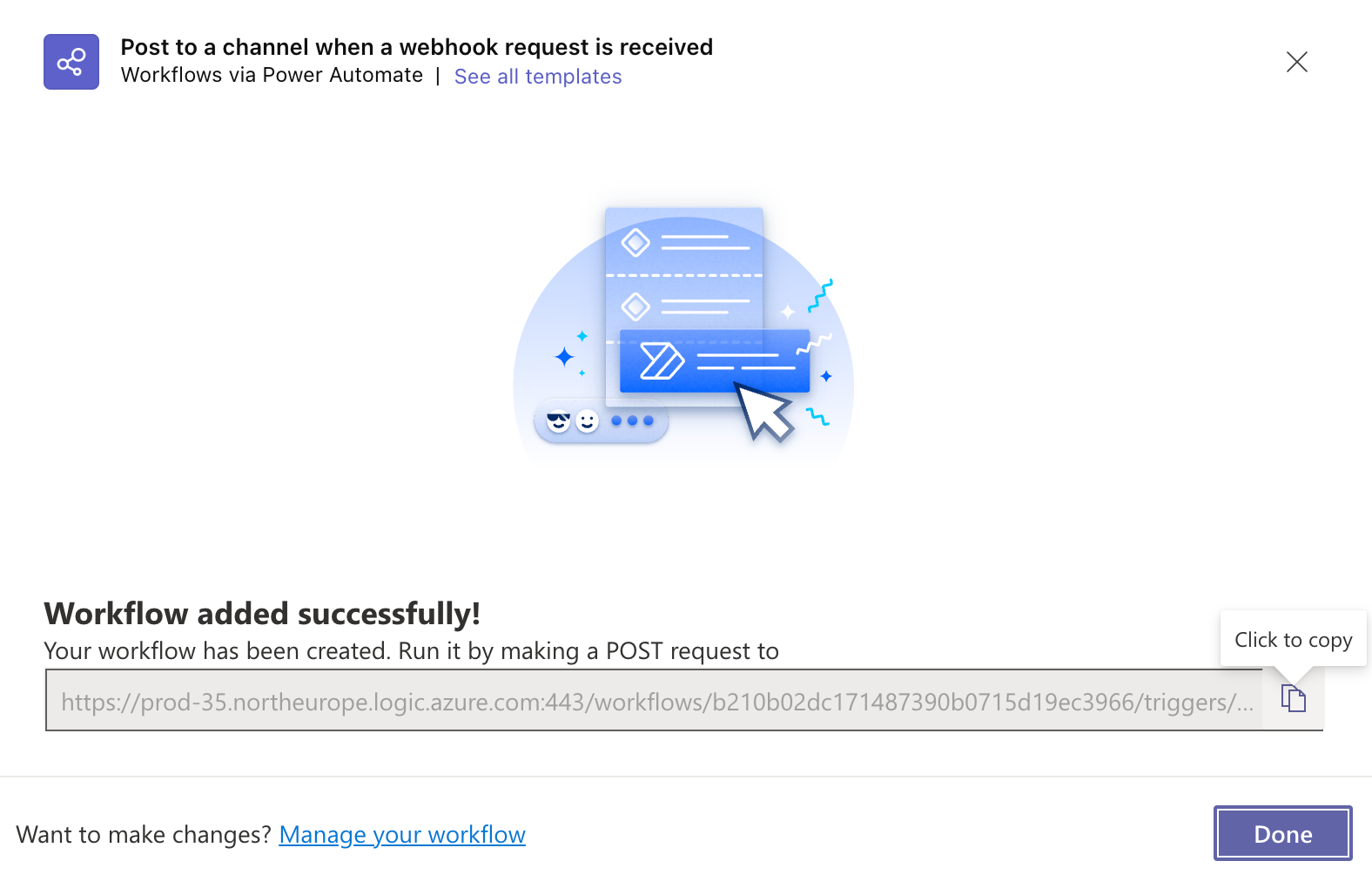
-
You can go back to the Microsoft Teams integration page, within the Pentest-Tools platform and confirm the details of the integration. When done, click on Add and you will see a confirmation that the webhook was created
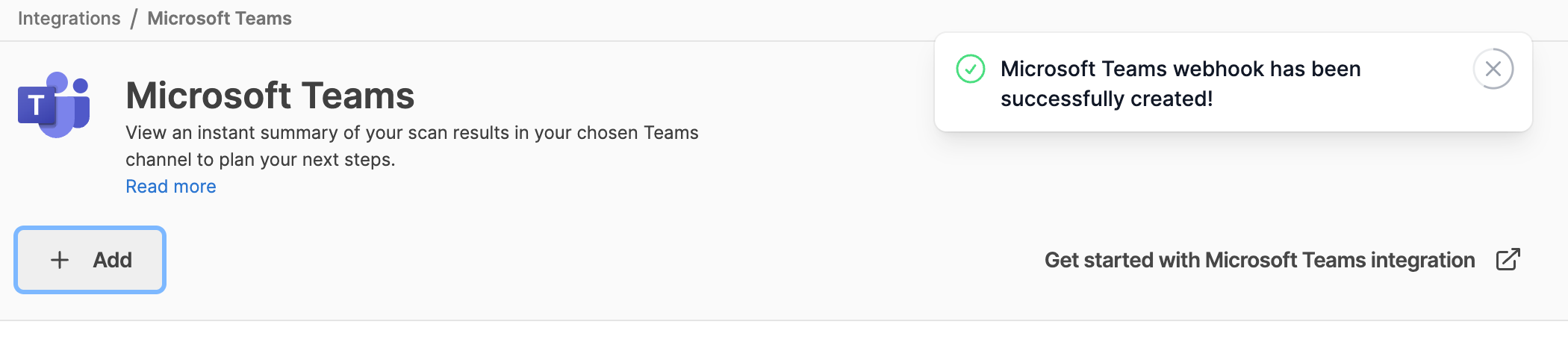
-
You can now start using this integration to get notifications fine-tuned to your specific needs.
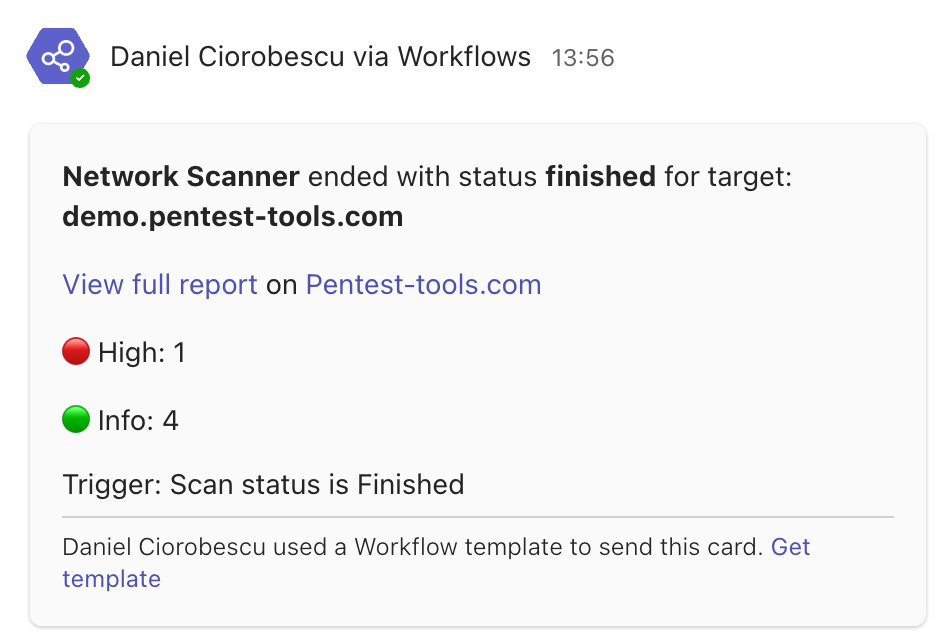
Applying the integration on a private Microsoft Teams channel
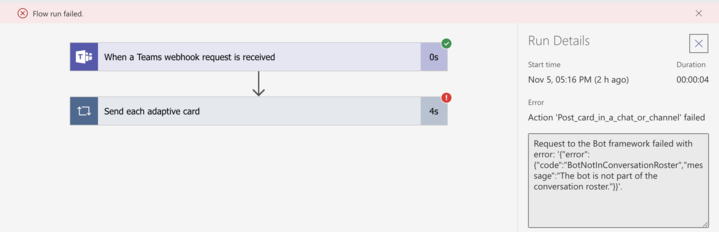
- Locate the workflow you added and edit it, changing the "Post as" property from "Flow bot" to "User"
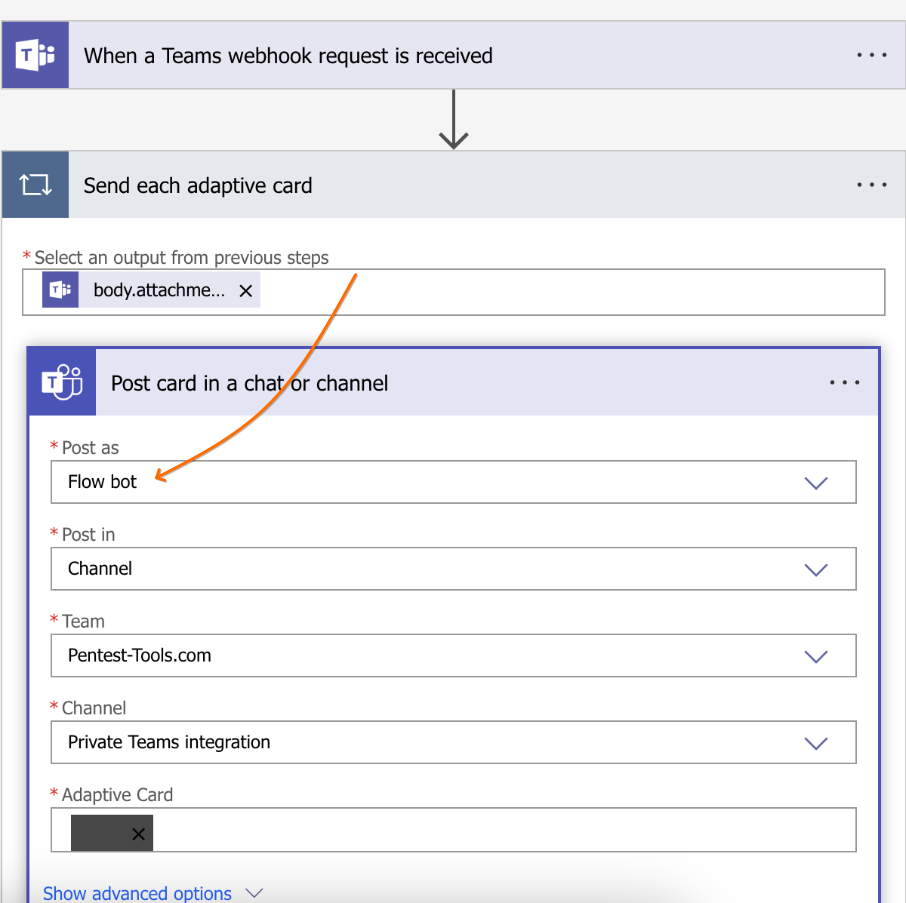
- Save the changes, and your workflow should now function properly.